Windows10 メール
Windows10 の標準メールアプリです。
※ マニュアル作成時のバージョンは 16005 です。
スタート から「メール」アプリを起動します
![]()
初期設定を行います
- 画面左下の「設定」アイコンをクリックします。
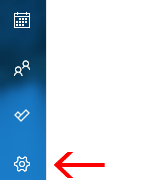
- 「設定」メニューから「アカウントの管理」をクリックします。

- 「アカウントの管理」メニューから「+ アカウントの追加」をクリックします。

- 「アカウントの追加」画面から「 詳細設定」をクリックします。

- 「詳細設定」画面から「インターネット メール」をクリックします。

- 「インターネット メール アカウント」設定画面が表示されます。
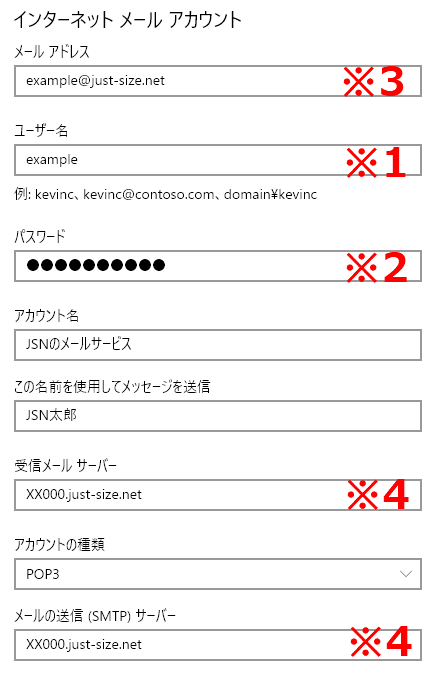
JSNレンタルサーバーから送信された「設定情報」をご確認ください。
- 標準メールアドレス
-- サービス設定情報 ------------------------------------------ アカウント : example ※1 パスワード : ******** ※2 メールアドレス : example@just-size.net ※3 POP3/SMTPサーバー : XX000.just-size.net ※4 -- サービス設定情報 ------------------------------------------ - 追加メールアドレス
-- サービス設定情報 ------------------------------------------ 追加メールアカウント POP3/SMTPサーバー : XX000.just-size.net ※4 メールアドレス1 : example@just-size.net ※3 アカウント : example_just-size.net ※1 パスワード : ******** ※2 メールアドレス2 : example2@just-size.net ※3 アカウント : example2_just-size.net ※1 パスワード : ******** ※2 -- サービス設定情報 ------------------------------------------
設定項目
メール アドレス 設定するメールアドレス ※3 を入力します。 ユーザー名 アカウント名 ※1 を入力します。 パスワード メールパスワード ※2 を入力します。 アカウント名 任意の設定名を入力します。 この名前を使用してメッセージを送信 任意のメール送信者名を入力します。 受信メール サーバー POP3サーバー名 ※4 を入力します。 アカウントの種類 「POP3」を選択します。 メールの送信(SMTP)サーバー SMTPサーバー名 ※4 を入力します。 - 標準メールアドレス
- 続いて、チェック項目を設定します。
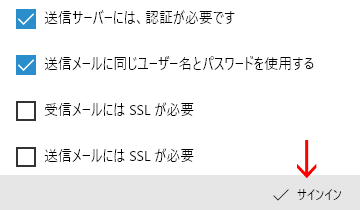
送信サーバーには、認証が必要です チェックを入れます。 送信メールに同じユーザー名とパスワードを使用する チェックを入れます。 受信サーバーには SSL が必要 チェックを外します。 送信サーバーには SSL が必要 チェックを外します。 「サインイン」をクリックします。
「アカウントは正常にセットアップされました。」と表示されましたら、設定完了です。
トラブルシューティング
- 「メールを取得するまでしばらくお待ちください。」と表示され、受信が完了しない場合
- 「ユーザー名」と「パスワード」が正しく設定されているかご確認ください。
- ウェブメールにログイン可能でしたら、ユーザー名とパスワードにお間違いがない事となります。
- 「ここに表示するアイテムはまだありません」と表示され、届いているはずのメールが受信されない場合
- 「受信メール サーバー」が正しく設定されているかご確認ください。
- マニュアル「メールが送信/受信できない場合」
- よくあるご質問と回答「メールについて」